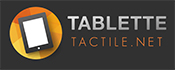Aujourd’hui, nous allons voir comment installer et gérer les scopes sous Ubuntu Touch.
Ubuntu Touch est un nouvel OS mobile qui a fait son arrivée sur le marché en début d’année 2015 sur le smartphone BQ Aquaris E4.5. D’autres terminaux sont venus grossir les rangs au long de l’année et 2016 verra BQ produire un smartphone convergent qui utilise cet OS. Visant à révolutionner le monde mobile, Canonical a cherché à créer un système simple à prendre en main et axé sur les gestes tactiles. Mais aussi simple soit-il, il faut un temps d’adaptation quand on vient d’Android ou iOS. C’est pourquoi nous vous proposons en cette fin d’année quelques tutoriels qui vous permettront d’apprendre plus rapidement les bases d’Ubuntu Touch.
Installer et gérer les scopes sous Ubuntu Touch
Afin de se démarquer et d’innover un peu sur le marché surchargé des appareils mobiles, Canonical a créé un système qui permet de s’affranchir des applications tout en ayant les informations essentielles à portée de main : les scopes. A mi-chemin entre les widgets et les bureaux classiques, les scopes ne cessent d’évoluer et de s’améliorer au fil des mises à jour. Que ce soit pour consulter votre compte Twitter ou voir votre galerie de photos, il y en a pour tous les goûts. Nous allons voir aujourd’hui comment les installer et les gérer correctement.
Installation
Tout comme les applications, les scopes se trouvent dans le magasin Ubuntu Touch installé sur votre téléphone. D’ailleurs, le magasin en lui-même est un scope ! Pour installer les scopes qui vous intéressent, il vous suffit de faire une recherche, d’appuyer sur votre choix et de faire « Installer ».


N’ayez pas peur d’installer beaucoup de scopes, ils ont l’avantage d’être très légers (moins de 10 Mo). Pour fonctionner, ils requièrent une connexion à Internet, soit via wifi, soit une connexion de données mobiles (3G/4G). Vous devrez aussi avoir autorisé les comptes associés si nécessaire, par exemple votre compte Imgur pour le scope Imgur. Si vous ne savez pas comment procéder, nos précédents tutoriels sont là pour vous aider :
[Tutoriel] Ubuntu Touch : comment se connecter à un réseau wifi ?
[Tutoriel] Ubuntu Touch : comment ajouter et autoriser les comptes e-mails / sociaux ?
Gestion des scopes
Voilà, vous venez de télécharger les scopes qui vous plaisent, mais vous ne les retrouvez pas dans le bureau des applications. Pas de panique, c’est normal ! Comme je le disais, les scopes ne sont pas des applications et ne sont donc pas classés en tant que tels. Pour les trouver, il suffit de vous placer sur un bureau et de faire glisser la tirette en bas de l’écran vers le haut. Un menu nommé « Gérer » va s’ouvrir comme sur l’image ci-dessous.

Vous voici à l’endroit où vous pourrez organiser vos scopes. Le menu est séparé en deux partie : « Accueil » et « Également installés ». La première partie affiche vos scopes actifs, c’est-à-dire ceux que vous voyez sur votre téléphone en naviguant parmi les écrans. La seconde partie indique le reste, c’est-à-dire les scopes installés mais non visibles. Ne vous inquiétez pas d’en avoir un grand nombre, ils ne prennent presque pas de place dans la mémoire interne du téléphone (moins qu’une photo Full HD).

Mais comment faire pour rendre un scope actif et le positionner à l’endroit que vous voulez ? C’est très simple. Vous remarquerez qu’à côté de chaque scope, il y a une étoile, noire ou blanche. Lorsque l’étoile est noire, le scope est actif. Quand elle est blanche, c’est l’inverse. Pour rajouter un scope dans la partie active, il suffit d’appuyer sur l’étoile blanche, le scope sera immédiatement placé à la fin de la partie « Accueil » et donc il sera visible sur le dernier écran de votre téléphone. A l’inverse, pour retirer un scope, il suffit d’appuyer sur l’étoile noire (pas celle de Vador hein !). Le scope repassera dans la catégorie « Également installés » et sera retiré des écrans de votre smartphone.


Sachez que vous pouvez aussi désactiver un scope directement depuis son écran, l’étoile noire étant présente en haut à droite, comme indiqué sur la photo ci-dessous.

Mais comment faire pour placer les scopes dans l’ordre que vous voulez ? Canonical y a pensé et offre un système relativement simple. Dans l’écran de gestion, à la partie « Accueil », il vous suffit de maintenir appuyé le doigt quelques secondes sur un scope pour faire passer l’affichage en mode de déplacement. Les étoiles de transforment en carrés et la partie « Également installés » disparait ». Pour déplacer votre scope, maintenez le doigt sur le carré à droite et faites-le glisser vers le haut ou le bas pour le placer où vous le souhaitez. Sur la photo suivante, vous verrez que j’ai mis le scope 500px entre les deux scopes consacrés à Tablette-Tactile.net, alors qu’il était auparavant en bas de la liste.

Gardez en tête que l’ordre du menu de gestion est le même que l’ordre d’affichage des écrans. Le premier scope du menu gestion sera donc votre premier écran, et ainsi de suite. Quand vous avez mis en place vos scopes dans l’ordre, appuyez sur la croix en haut à gauche pour revenir au menu précédent. Pour quitter le menu de gestion, vous pouvez soit appuyer sur la flèche en haut à gauche, soit ouvrir le Dash et appuyer sur le sigle Ubuntu en bas à gauche.

Dernier point : le menu de gestion est aussi un raccourci pour accéder aux scopes, qu’ils soient actifs ou non. En appuyant sur n’importe quel scope (et pas sur son étoile !) il s’ouvrira immédiatement. C’est parfois plus pratique que de parcourir tous les écrans pour accéder au scope en fin de liste.
J’espère que ce tutoriel vous aura aidé. Nous aborderons la prochaine fois l’installation d’applications en dehors du magasin officiel. Bon amusement avec Ubuntu Touch !