Avec le Galaxy s6 et sa déclinaison Edge, Samsung a su se relever admirablement de ses précédents échecs. Le nouveau flagship du constructeur coréen a dépassé toutes les attentes en terme de qualité, et il va sans dire que ce dernier Galaxy S est un véritable succès. Voici 10 astuces pour exploiter au mieux les capacités de ce smartphone.
1- Ajoutez votre empreinte digitale
Longtemps restée bancale, la fonction de reconnaissance digitale pouvait faire figure de gadget sur le Galaxy Note 4 ou le Galaxy S5. Désormais, elle est pleinement opérationnelle et constitue la sécurité la plus fiable, précise et rapide pour le Galaxy S6. Durant l’installation de votre appareil, procédez donc à l’enregistrement de votre empreinte afin d’en profiter pleinement.
2 – Utilisez Tap&Go ou Smart Switch pour transférer le contenu de votre ancien téléphone
Pendant l’installation, il vous sera proposé d’utiliser la fonction « Tap&Go » d’Android Lollipop afin de transférer tous vos contacts, messages, photos, musiques et calendriers depuis votre ancien téléphone vers votre Galaxy S6.
Si jamais votre ancien appareil n’est pas compatible avec la technologie NFC, ou qu’il s’agit d’un iPhone, Samsung propose une solution alternative. Smart Switch remplace l’ancienne application Kies. Il vous sera proposé de l’installer lors du premier démarrage de l’appareil. Installez l’application, ouvrez-la, et suivez les instructions.
3 – Prenez une capture d’écran sur le Galaxy S6
Capturer l’écran sur le Galaxy S6 est un jeu d’enfant. Il vous suffit pour ce faire de maintenir enfoncés simultanément les boutons Power et Home jusqu’à ce qu’à ce que l’écran s’anime et qu’un aperçu de la capture apparaisse dans la barre de navigation.
Une deuxième méthode encore plus intuitive consiste à passer la tranche de la main de gauche à droite à travers l’écran. Cette fonction peut être activée ou désactivée dans Paramètres > Gestes.
Vous pouvez accéder aux captures d’écran directement dans l’application Galerie, au sein d’un dossier « Screenshots » automatiquement créé.
4 – Obtenez gratuitement 100 Go d’espace de stockage sur le cloud
Grâce à l’application One Drive de Microsoft, installée sur le Galaxy S6, les utilisateurs peuvent bénéficier gratuitement de 100 Go d’espace de stockage cloud. Cet espace est à votre disposition pendant deux ans à compter de l’achat de l’appareil. Pour profiter de cette offre, lancez l’application et inscrivez-vous. Si vous ne comptez pas payer à l’issue des deux ans, pensez à prévoir de récupérer tous vos fichiers stockés avant la date d’expiration !
5 – Activez le mode « Ne pas déranger »
Samsung a implémenté son propre mode « Ne pas déranger » sur le Galaxy S6, en plus de celui inclus dans Lollipop. Il existe deux méthodes pour l’activer. Soit dans le menu des réglages rapides de la barre de navigation, soit dans Paramètres > Sons et notifications > Ne pas déranger.
Ce mode permet comme son nom l’indique de ne pas être dérangé par votre téléphone. Il vous sera rappelé qu’il est activé dans les notifications.
Vous pouvez également choisir des exceptions comme les alarmes, les messages ou encore les appels de contacts spécifiques etc…
6 – Forcez le redémarrage
Malgré toutes ses qualités, le Galaxy S6 n’est pas à l’abri d’un accident et il peut arriver que l’appareil plante ou reste bloqué et ne réponde plus aux commandes, en cas de surmenage par exemple. Dans une telle situation, la plupart d’entre nous ont tout simplement le réflexe de retirer la batterie, afin de forcer le téléphone à s’éteindre.
Cependant, dans le cas du S6 et de sa batterie non amovible, cette manipulation rudimentaire mais radicale est impossible. Fort heureusement, Samsung y a pensé et a inclus une commande pour forcer le redémarrage.
Il suffit pour ce faire de presser simultanément les boutons Power et Volume – pendant 7 secondes.
7 – Utilisez le chargement turbo
Le processeur Exynos 7420 du Galaxy S6 est compatible avec la récente technologie de chargement turbo conçue par Qualcomm. Grâce à l’adaptateur USB inclus avec le téléphone, vous pourrez recharger votre appareil beaucoup plus rapidement qu’auparavant. Il est temps de jeter votre vieux câble USB pour passer au turbo.
8 – Activez le mode « économie d’énergie »
Compte tenu de l’autonomie relativement faible des téléphones modernes, les options d’économie d’énergie sont toujours les bienvenues. Le Galaxy S6 propose deux modes différents : « Economie d’énergie » et « Ultra économie d’énergie ».
À vous de consulter le détail de ces deux fonctions et les restrictions qu’elles entrainent, pour déterminer laquelle correspond à vos besoins selon les circonstances. Bien entendu, ces modes peuvent être activés ou désactivés à tout moment.
Pour ce faire, utilisez l’application Smart Manager, ou rendez vous dans Paramètres > Batterie > Mode Economie d’Energie ou Mode Ultra Economie d’Energie > On ou Off.
9 – Désactivez les applications pré-installées
Longtemps reprochées à Samsung, les applications pré-installées utilisent de la mémoire vive et s’avèrent parfois inutiles pour certains usagers. Fort heureusement, le Galaxy S6 permet de désactiver à volonté ces applications.
Pour ce faire, rendez vous dans le gestionnaire d’applications et presser le bouton « Editer » en haut à droite. Les applications qui peuvent être désactivées seront désignées par un cercle.
Quand vous le souhaitez, vous pouvez réactiver ces applications dans Paramètres > Applications > Désactivées.
10 – Activez l’ « Alerte Intelligente »
Il s’agit là de l’une des fonctions les mieux pensées du Galaxy S6. L’ « Alerte Intelligente » vous permet de savoir si vous avez de nouvelles notifications sans avoir à allumer votre écran.
Lorsque vous saisissez le téléphone, une vibration vous indique s’il y a du nouveau pour vous. Si rien ne se passe, vous pouvez ranger l’appareil sans perdre de temps à quitter le mode veille.
Pour activer cette fonction, rendez vous dans Paramètres > Gestes > Alerte intelligente.
Êtes-vous satisfait(e) de votre Galaxy S6 ? Connaissez-vous d’autres astuces pour le flagship de Samsung ? Partagez-les en commentaire !
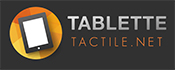











Bonjour à tous, svp quelqu’un pourrait m’aider à faire jouer les vidéos à la chaîne au lieu de tout le temps chercher à faire jouer une vidéo après l’autre???
Merci
mon pc assus ne reconnait pas mon samsung galaxy6edge+
Mon galaxy s6 ne fonctionne pas!Je ne peux rien télécharger parc que il écrit à chaque fois mémoire insuffisante!Je n ai téléchargé aucune application.En je ne peux pas aller sur playstore et le capteur wifi est très faible.
Merci pour cet article très instructif
Bonsoir besoin d’aide s’il vous plait. mon s6 n’a pas de son ( musique, appel reveil et autres) rien. sa ne sort qu avec les écouteurs. j’ai regardé partout et le mode ne pas déranger n’ai pas activé.
et le mode apparaît seulement en haut. Il n’y a pas sa dans sons et notifications. et c’est seulement le mode sons qui se déroule.
Que faire s’il vous plaît pour écouter la musique sans écouteurs et entendre mon téléphone sonner.
il est neuf
Bonjour,
J’ai un Samsung S6 edge et j’ai crée des fichiers dans « stockage de l’appareil – Download » pour mes photos. Pour éviter d’avoir des doublons je vais dans ma galerie pour les supprimer et j’ai remarqué que mes photos dans Download sont également perdu.
Merci d’avance de votre réponse.
Bonjour,
J’ai un Samsung S6 edge et j’ai crée un fichier dans ‘stockage de l’appareil – Downloard » pour mes photos et j’aimerais savoir est ce que c’est normal quand je vais supprimer les photos dans la galerie, mes photos dans le Dowloard sont supprimés également.
Merci d’avance de votre réponse.
J’ai 15 go internet mensuel….apparemment dans les paramètres le s6 modére de lui même le seuil atteint…sur mes autres téléphone cela ne le faisait jamais et j’étais en débit réduit. ..comment supprimer cette option parametre ?
J’ai 15go de
Bonjour,
Je voudrais savoir comment faire pour installer Windows 10 sur mon Samsung 6 edge.
Quelqu’un peut m’aider ?
Merci
C’est un téléphone sous Android donc impossible
DANY
Je n’ai pas trouvé l’option « MODE » dans batterie de l’astuce 8
« rendez vous dans le gestionnaire d’applications et presser le bouton « Editer » en haut à droite. »
C’est normal que je n’ai pas ce boutoon éditer sur mon S6 ?