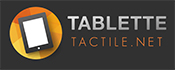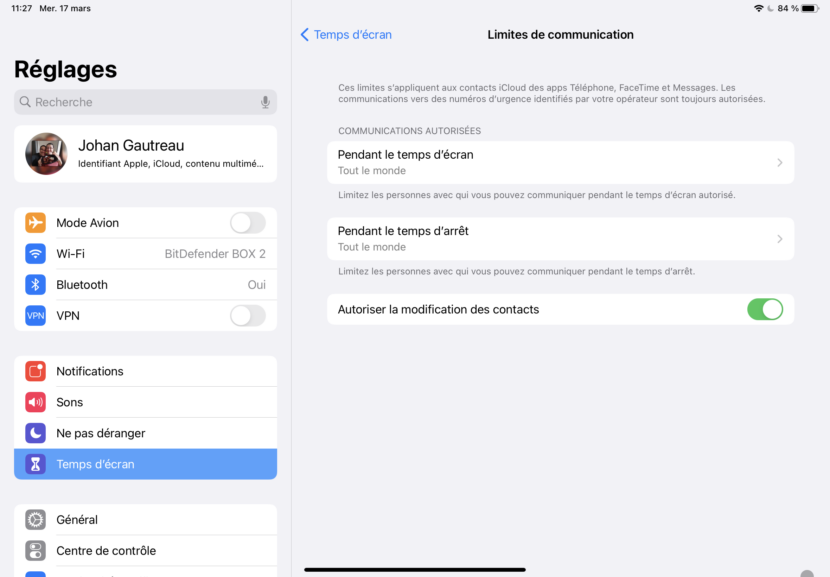L’iPad est une tablette très conviviale qui séduit aussi bien les parents que les enfants. Elle offre l’accès à de nombreuses applications, des jeux et des divertissements de tout genre. Mais dans les mains de nos chères têtes blondes, pas question que certains contenus fassent leur apparition. Pour parer à toute éventualité, Apple a mis en place le système de temps d’écran qui offre la possibilité de paramétrer en profondeur l’accès à iOS. Voici comment en tirer profit pour établir un contrôle parental efficace.
Le menu Temps d’écran est apparu il y a quelques années sur le système iOS. Il vient remplacer l’ancien menu Restrictions et fonctionne un peu différemment. Son but reste toutefois le même : contrôler le temps passé sur l’iPad.
Note : ce tutoriel a été réalisé avec un iPad Air de 4ème génération sous iOS 14, mais reste valable pour les versions ultérieures.
Temps d’écran : un système de contrôle poussé pour iPad
Le menu Temps d’écran a plusieurs vocations. S’il n’est pas décrit comme un contrôle parental pur et dur, il peut néanmoins être utilisé en temps que tel afin de protéger votre tablette lorsque vous la prêtez à vos enfants. Ce menu très pratique peut aussi s’utiliser comme une sorte de coach grâce à ses graphiques qui résument le temps passé chaque jour devant l’iPad.
Pour accéder à Temps d’écran, rien de plus simple : ouvrez l’application Réglages et appuyez sur le menu Temps d’écran. Vous devriez voir apparâitre quelque chose de similaire à l’image ci-dessous.
Plusieurs options s’offrent à vous pour définir un contrôle parental sur iOS :
- Temps d’arrêt
- Limites d’app
- Limites de communication
- Toujours autorisées
- Contenu et confidentialité
Avant toute chose, la première étape sera de définir un code à quatre chiffres afin d’empêcher votre bambin de désactiver les protections mises en place. Pour ça, il suffit d’appuyer sur le bouton Utiliser le code de « Temps d’écran ». Entrez un code de votre choix, puis confirmez-le à nouveau. Il sera demandé pour pouvoir activer ou désactiver le contrôle parental.
Sachez que si vous oubliez le code de Temps d’écran, vous pourrez le débloquer avec vos identifiants Apple.
Définir un contrôle parental efficace avec iOS
Voyons maintenant quels sont les paramètres à définir pour obtenir une tablette bien protégée. Grâce à ça, vos enfants ne pourront accéder qu’aux applications que vous validez. De même, la tablette pourra se verrouiller selon les horaires définis afin d’éviter les nuits blanches devant l’écran.
Temps d’arrêt
Ce menu très pratique est le premier à visiter. Il vous permettra de mettre en place un planning précis pour l’usage de la tablette. Par défaut, les horaires sont fixés de 22h à 7h tous les jours. Durant ce laps de temps, vous pourrez même bloquer l’iPad afin qu’il soit inutilisable par votre enfant. Vous pouvez aussi choisir quels jours appliquer cette coupure.
Limites d’app
Le second menu dédié au contrôle parental est Limites d’app. Comme son nom l’indique, il permet de paramétrer individuellement chaque application. Par exemple sur la photo ci-dessous nous avons limité le temps d’usage de Twitter à 30 minutes par jour. Au-delà, il devient impossible d’utiliser l’application. Vous pouvez procéder de la sorte pour chaque application ou par catégorie : réseaux sociaux, communication, jeux, etc…
Limites de communication
Vous n’avez pas envie que votre bambin lance par erreur un Face Time avec votre patron ? Alors dans ce cas, le menu Limites de communication sera bien pratique. Ici, vous aurez la possibilité de bloquer les communications avec vos contacts iMessage, Face Time et Téléphone. Le blocage peut s’effectuer durant le temps d’allumage ou d’extinction, voire en permanence. Vous pouvez aussi empêcher que votre rejeton ne bidouille vos contacts.
Toujours autorisées
Comme son nom l’indique, Toujours autorisées permet de continuer à utiliser les applications sélectionnées même lors des périodes d’arrêt définies plus haut. Par défaut, seules les applis Téléphone, Plans et Messages sont disponibles. Libre à vous d’en ajouter d’autres si nécessaire.
Contenu et confidentialité
Dernier menu – et pas des moindres – Contenu et confidentialité vous donnera un contrôle complet sur ce qui est accessible depuis les applications. Par exemple, vous pouvez interdire le visionnage de films dont le contenu est interdit aux moins de 12 ans (cf photo ci-dessous). De même, l’iPad est en mesure de restreindre les jeux vidéo multijoueurs, le contenu des musiques, etc…
C’est certainement dans Contenu et confidentialité que vous passez le plus temps. Ce menu très complet est ce qui se rapproche le plus d’un contrôle parental. Les paramètres proposés sont incroyablement complets tout en restant simples à comprendre. Pour en profiter, n’oubliez pas d’appuyer sur le boutons Activer les restrictions.
Voilà, vous savez tout sur le contrôle parental à la façon iOS. Pas besoin de télécharger d’applications tierces, tout est paramétrable en profondeur depuis les paramètres de Temps d’écran.