L’iPad est un outil polyvalent capable de tout faire ou presque. Mais que vaut-il dans la création de documents? Faut-il compter sur iWork, la suite bureautique made by Apple ? Vous êtes nombreux à hésiter entre l’achat d’un ordinateur portable équipé d’une suite bureautique et une tablette…nous allons tenter de vous montrer les forces et les faiblesses du logiciel de création de documents sur iPad, le bien nommé Pages.
Nota : Pages est ici testé sur iPad 2 en version 1.5
Pages fait partie de la suite bureautique iWork conçue par Apple tout d’abord pour les ordinateurs Mac puis en 2010 pour l’iPad 1 et 2 et l’iPhone 3GS, 4 et 4S. Les logiciels sont compatibles entre eux quelque soit l’appareil utilisé. La suite iWork contient aussi les applications Keynote pour des présentations à la Steve Jobs et Numbers un tableur relativement complet. Comme elles ont été spécialement conçues pour une interface tactile, ces applications sont réactives, bien proportionnées par rapport à la taille d’écran des iDevices et permettent de part la mobilité de ceux-ci de réaliser de beaux projets rapidement où l’on veut. Et grâce à iCloud, vous trouverez vos documents instantanément sur internet via le site iCloud.com et vos autres appareils pommés connectés. Ainsi vous pouvez passer de votre Mac à iPad et iPhone sans avoir à vous occuper manuellement de transférer la dernière version du document sur lequel vous êtes en train de travailler. En fin de test nous vous expliquerons comment rendre compatible votre document avec Microsoft Office.
1. Après avoir installé l’application sur l’App Store, assurez vous si vous avez plusieurs appareils Apple, que l’application s’installe aussi sur ceux-ci. Directement sur votre iPad, allez dans « réglages » et iCloud. Faites attention à bien activer « documents et données » permettant à Pages d’envoyer et recevoir les dernières modifications apportées à un document.
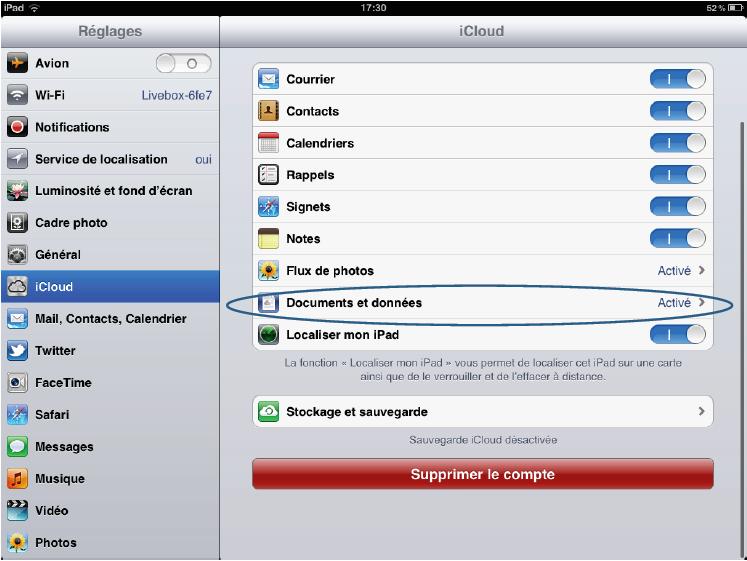
2. L’icône Pages est désormais visible sur votre bureau iPad. Lorsque l’application est ouverte, vous avez une vue sur tous vos documents créés et la possibilité de les organiser, supprimer, partager, copier, et créer un document. L’interface revêt une texture de cuir et de tissu « tressé » que je trouve assez jolie.
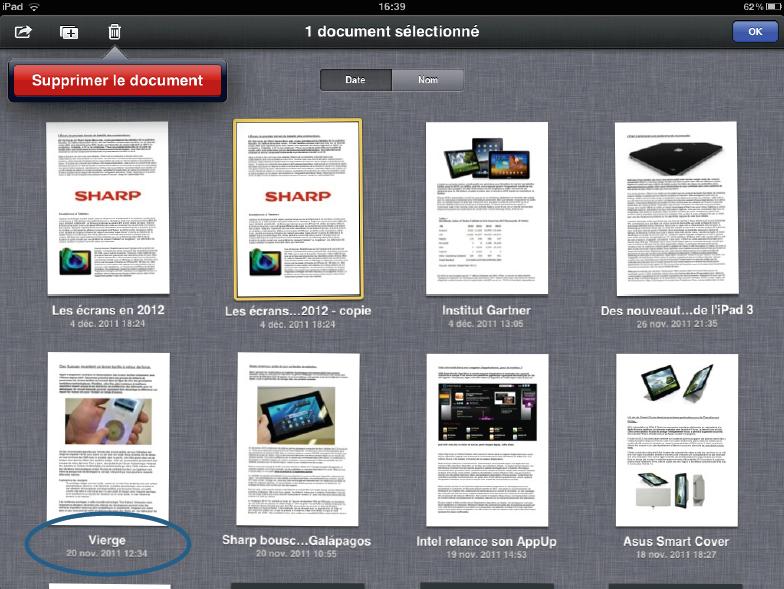
« Modifier » permet de sélectionner un ou plusieurs documents. L’icône avec un « + » permet de dupliquer un document, la corbeille d’en supprimer un et l’icône fléchée d’en exporter un. Appuyer sur « ok » permet de revenir à la vue d’ensemble. Il est possible de donner un titre à un document en cliquant sur le nom par défaut « vierge ».
3. Pour créer un document, appuyer sur le bouton « + » en haut à gauche de la page d’accueil. Il est possible de créer un nouveau document directement sur l’iPad mais aussi d’en importer un d’iTunes c’est à dire un document que vous auriez « glisser déposer » depuis iTunes pour Mac et PC voire de serveur externe pour lesquels il vous faut remplir les adresses et mots de passe, un jeu d’enfant. Apple dote Pages de 16 thèmes pour créer facilement un projet, une facture, une carte de voeu, un CV, une l ettre professionnelle…
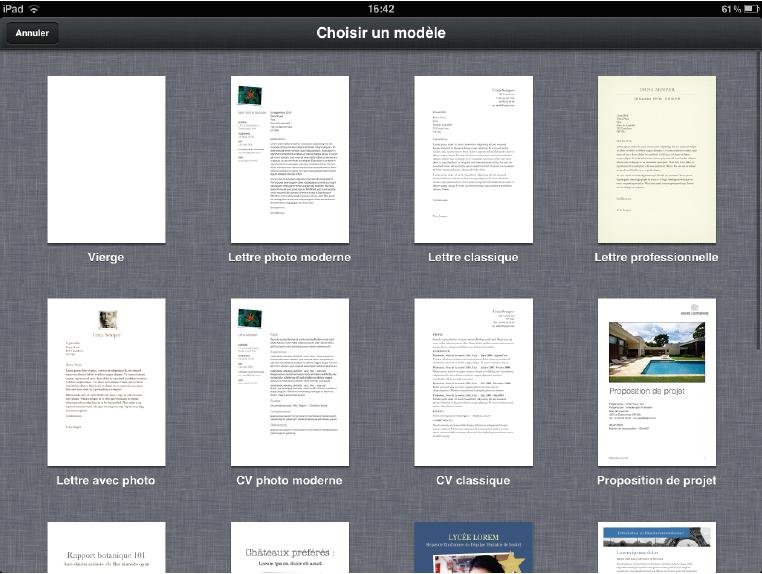
4. Ouvrez un document vierge vous donne les plein pouvoirs ! Comment écrire ? Touchez simplement l’écran. Le clavier apparaît ainsi qu’une panoplie de fonctions et une règle en haut de l’interface. Les flèches sur la règle permettent de définir l’espace éditable sur la page. Vous avez donc accès à la police, à la taille des caractères, à l’écriture italique, en gras et soulignée, et enfin à l’alignement (gauche, centre, droit et justifier). Pour agrandir la zone visible, une icône en forme de croix permet de faire disparaître la barre horizontale. Avec la mise à jour, un bouton très utile a été rajouté…son nom vous indique sa fonction: « annuler l’action ».
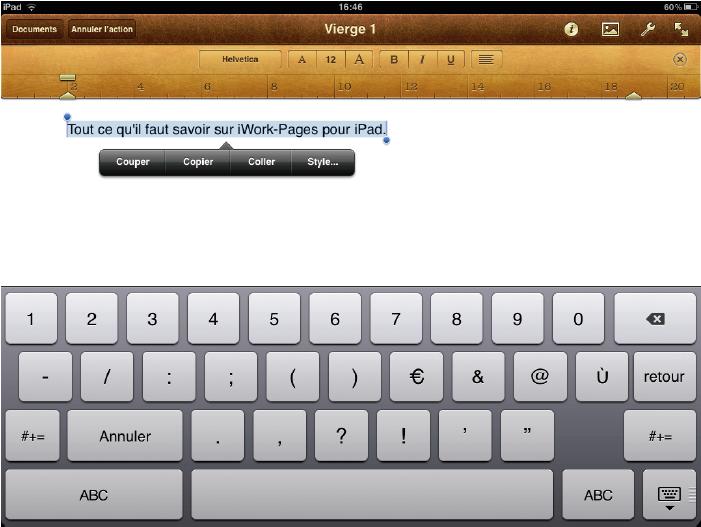
5. Avec Pages, tout est simple d’utilisation. Pour rajouter des photos ou des figures, des tableaux et des graphiques, touchez l’icône en forme de paysage en haut à droite. La rubrique est composée d’autant de parties que d’objets à insérer. « multimédia » regroupe toutes les photos contenues sur votre appareil. Pour en ajouter une, il suffit de la toucher. Ensuite « prenez-là » d’un doigt et placez la au bon endroit. Vous pouvez aussi l’agrandir ou au contraire la rapetisser. Pages vous vous indique lorsque l’image est au centre de la âge via un trait jaune fugitif que je n’ai pas pu capturer pour la mettre dans ce test.
Cette fonction est très pratique du fait de l’absence de fonctionnalités pour disposer l’image dans le plan…il existe autrement de nombreuses fonctions, qui vous sauveront la mise permettant de répondre à tous vos besoins. À une image vous pouvez: rajouter des bords plats ou en relief de toutes sortes, une ombre, de placer devant ou derrière le texte, indiquer une transparence ou un mode miroir inversant l’image verticalement ou horizontalement. Tout ça est disponible en sélectionnant une image et en appuyant sur l ‘icône ronde » i » en haut.
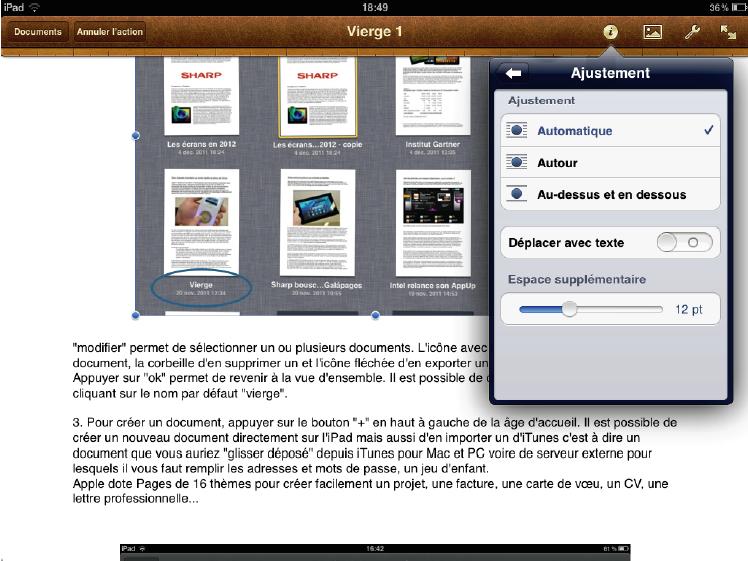
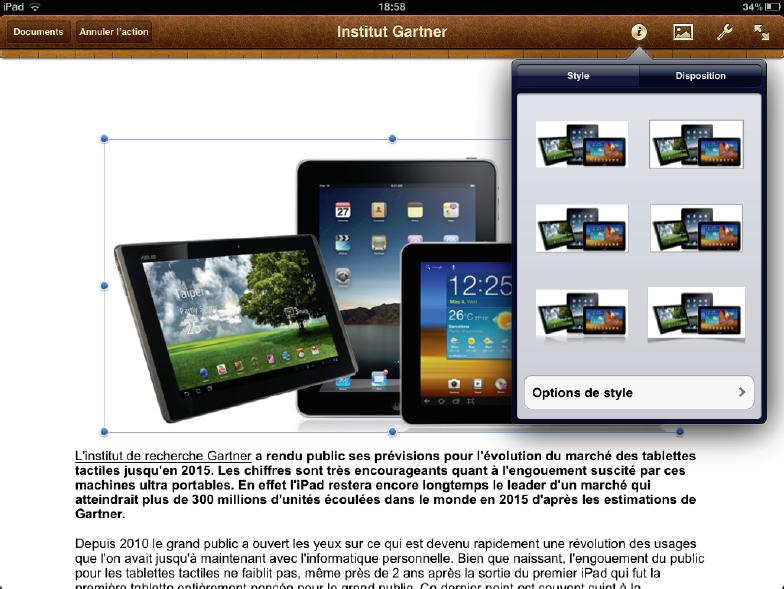
Notes :
- il y a un bug pour le moment avec l’intégration de photos rognées via la fonction amenée par iOS 5 dans « Photos ». En effet lorsque vous pensez avoir la version rognée, Pages charge la version originale…espérons qu’Apple est au courant et que le bug sera rapidement corrigé avec une nouvelle mise à jour !
- Il est aussi impossible de changer les couleurs d’un graphique ou tableau après en avoir intégré un…heureusement Apple a bon goût et les couleurs prédéfinies sont assez jolies! Il existe 6 assortiments de couleurs pour 9 graphiques différents et 4 tableaux. Dommage qu’on soit restreint à 6 lignes de données!
Cette partie est donc à améliorer mais c’est loin d’être infaisable et gageons qu’à la prochaine MAJ Apple dotera l’application de nombreux autres tableaux/graphiques. Pour ce qui est d’intégrer des fonctions et autres outils, rien de tout ça dans Pages ! Il faut pour ce faire le tableur Numbers.
Outre ces petits défauts de jeunesse (ce n’est QUE la version 1.5 !) l’insertion de tableau et graphique est simple, rapide et la rendu est joli. Il est aussi possible de les redimensionner et de modifier la légende, l’affichage des courbes, ajouter et supprimer des colonnes/lignes une à une etc. Ainsi les documents sont plus dynamiques !

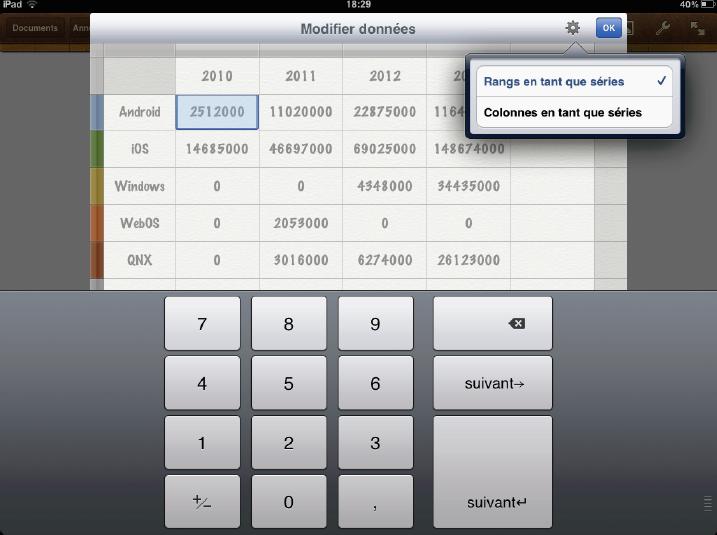
6. Il est aussi possible d’ajouter des formes et figures. Ici par contre, plus de formes différentes et une large gamme de personnalisation. Des flèches aux formes géométriques en passant par les bulles de bande dessinée, il est possible de modifier leur taille, bordure, couleur, etc. Vous pouvez aussi, comme pour les tableaux et graphiques, définir leur forme, rajouter des bordures de toutes sortes et de toutes tailles, les place devant, autour ou derrière la texte, intégrer un m ode miroir…
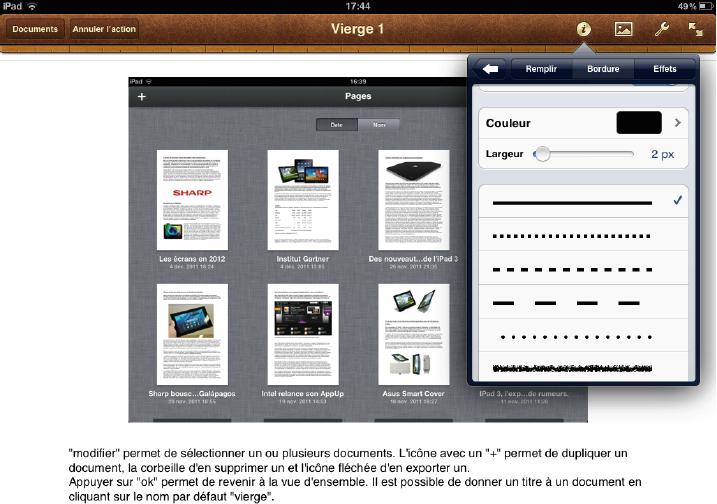
7. Comment exporter votre composition finale ? Eh bien c’est vous le patron. Touchez l’icône « clé à molette » en haut à droite. Là vous avez accès à une recherche de mot dans votre document, des options de mise en page mais surtout au « partager/imprimer ». Si vous avez une imprimante compatible AirPrint, c’est le moment de l’utiliser sinon, il est possible d’envoyer sur un serveur le document comme iWork.com. Sur ce site sont rassemblés les documents de tous ceux qui veulent rendre public leur travail. Une sorte de bibliothèque en somme. Si vous décidez de l’envoyer par mail, Pages va mettre le doc dans le format que vous souhaitez: pdf, Word ou Pages pour Mac ! Rien de compliqué. Une petite remarque cependant…la conversion vers Word d’un document avec de nombreuses images pose un sérieux problème de mise en page sur PC.
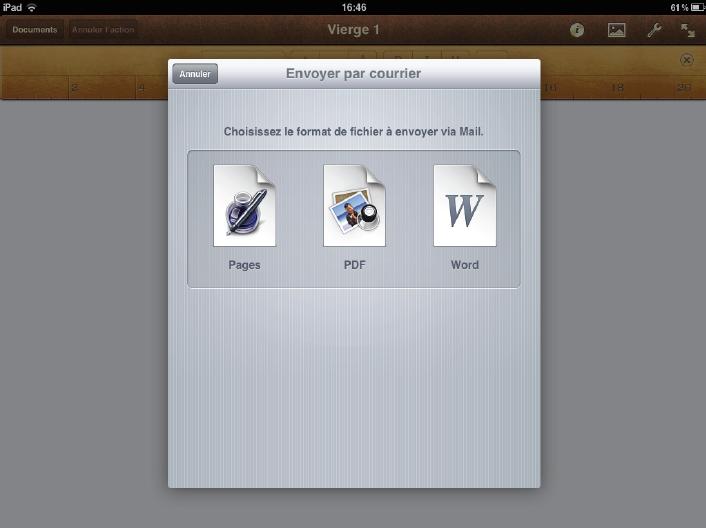
L’iPad ouvre la voie de tablettes totalement polyvalentes et, équipé d’iWork, vous pouvez créer, modifier, présenter vos projets, documents divers rapidement et efficacement. Pour tous ceux qui se demandent si iWork pour iPad est un adversaire de Microsoft Office, eh bien vous l’aurez compris au travers de ce test, la suite d’Apple n’est pas à la hauteur mais elle a le mérite d’offrir de nombreuses fonctions. Si vous n’êtes intéressé que par des fonctionnalités de base, alors Pages avec l’interface tactile de l’iPad va vous combler. L’étudiant, le professeur, l’utilisateur lambda, trouveront de quoi les satisfaire aussi bien en terme de multimédia que de simple traitement de texte, bien que les possibilités restent plus limitées que sur Office je le rappelle.
Personnellement, je rédige TOUS les articles pour Tablette-Tactile.net sur iPad 2 et je n’ai jamais été lésé par l’absence de fonctionnalités ni de ralentissement.Le prix reste dissuasif mais Pages est bien la meilleure application bureautique sur l’App Store et les promesses d’améliorations sont énormes.
Si vous avez votre opinion sur Pages ou iWork en général, n’hésitez pas à la laisser en commentaire ! :)
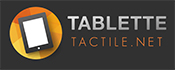
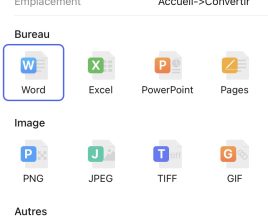

![[terminé] iPad : 5 offres intéressantes (jusqu'à 832€ de remise) iPad Pro Black Friday](https://www.tablette-tactile.net/wp-content/uploads/2021/11/FD08E061-DFDD-4CE7-A6AC-30477FE42B5C-268x223.jpeg)
ipad, programmes texte PAGES, COMMENT RECUPERER UN DOCUMENT MIS à LA CORBEILLE ?
Merci de votre aide.
Comment je fais pour mettre l’affiche que j’ai fait avec Pages sur Facebook?
Vous l’enregistrez et depuis votre page facebook vous l’uploader. Voir https://www.facebook.com/help/333543230019115?helpref=related
Bonjour, savez-vous supprimer et insérer une nouvelle page sur l’application Pages ?
Merci pour vos réponse.
Bonjour, je souhaite utiliser la police cambria que je ne trouve pas sur pages dans mon iCloud , quelqu’un peut me renseigner ? merci
comment peut-on modifier la couleur du texte sur Pages ? Merci !
Dommage que la synchronisation par iCloud ne fonctionne pas aussi sur iWork sur Mac. Grosse déception pour ma part.
Sinon, idem pour Dropbox, pas de prise en charge native, c’est vraiment dommage.
Pour le reste, j’adore Pages, même si je ne m’en sers pas tant que ça (j’ai plus besoin d’Excel donc j’utilise Numbers mais la non prise en charge des macros Excel est pour moi un sérieux handicap).
Super traitement de texte sur iPad assez complet et facile d’utilisation
C’est regrettable que l’on ne puisse pas synchroniser avec Dropbox et Box.net….
Oui c’est vrai mais après il existe des détours…tu peux t’envoyer par mail le fichier et ensuite l’ouvrir dans dropbox pour l’y enregistrer :)
oui, mais ce n’est pas pratique pour faire des mises a jour frequentes.. peu d’ouverture d’apple, comme d’hab
Je plussoie ! Pas de meilleur traitement de texte sur iPad… Avant la suite Office de Microsoft ?