J’avais commencé à aborder le sujet dans un précédent article, voici maintenant la procédure détaillée pour installer la distribution Ubuntu 10.04 sur votre machine Archos G8.
Avertissement : l’installation abordée plus bas annulera définitivement la garantie de votre appareil. Ni moi, ni l’auteur de l’article original ne pourront être tenus pour responsables d’une destruction partielle ou totale de votre appareil en cas de problème. Veillez à bien sauvegarder tous vos fichiers importants avant de commencer l’installation. D’après les retours sur le forum original, la manipulation fonctionne bien, mais soyez conscients qu’il existe toujours des risques !!
Après ces quelques avertissements, je tiens à rajouter que la bidouille d’aujourd’hui est une traduction de l’article original paru sur XDA. J’ai tenté de le retranscrire au mieux, mais n’étant pas bilingue, des petites erreurs peuvent subsister. J’invite donc ceux qui auront tenté l’installation d’Ubuntu à laisser leurs commentaires afin d’améliorer l’article.
Pour faire court, il va falloir mettre en place un VNC après avoir installé une image d’Ubuntu modifiée.
1 – Préparation de l’installation
Avant de démarrer, vous aurez besoin d’une ROM et d’un kernel qui supportent les périphériques boucles. Ça fonctionne mieux avec UrukDroid [NDLR : tuto d’installation ici], mais ça devrait aussi marcher avec une ROM de base. Avec le peu de RAM des G8, Ubuntu n’est pas très rapide, mais tout fonctionne bien malgré tout.
Il est aussi recommandé d’avoir le SDK Android afin d’accéder à adb, cependant toutes les commandes peuvent être utilisées depuis la tablette avec l’émulateur de terminal.
Assurez-vous aussi d’avoir activé le mode Debug en allant dans Préférences > Applications > Développement puis cochez Mode Debug USB.
Il vous faudra aussi 4 Go d’espace libre dans la mémoire.
2 – Télécharger et extraire ubuntu.zip :
Une fois que vous aurez une ROM fonctionnelle supportant les périphériques en boucle, vous pourrez télécharger une image modifiée d’Ubuntu. Il y a trois versions, il est recommandé d’utiliser la 10.10 qui fonctionne le mieux. L’UI de la 11.10 ne fonctionne pas bien et la 9.04 est assez ancienne. Voici les liens :
- Image 10.10 (recommandée)
- Image 11.10
- Image 9.04
Une fois que vous aurez téléchargé une des images, décompressez-la dans un répertoire « ubuntu » que vous aurez créé à la racine de la carte mémoire.
3 – Installer et lancer Ubuntu :
Si vous n’avez pas le SDK Android, ou que vous préférez entrer les commandes via votre tablette, passez directement à l’étape 7.
- Connectez votre tablette Archos à votre PC via le port USB. Veillez à sélectionner le mode « Charge uniquement ».
- Votre appareil Android devrait être reconnu en tant que « Périphérique ADB » dans le gestionnaire de périphériques. Si non, installez les pilotes appropriés.
- Maintenant, ouvrez une fenêtre de commande et naviguez vers le répertoire où vous avez installé le SDK Android, par exemple :
Code:
cd c:\android-sdk
- A partir de là, naviguez vers le répertoire platform-tools
Code:
cd platform-tools
- Maintenant, tapez « adb devices » pour vérifier que votre appareil est bien reconnu. Vous devriez obtenir quelque chose comme ci-dessous. Si ce n’est pas le cas, vous devez installer les drivers requis, ou alors votre tablette n’est pas en mode Debug.
Code:
Lists of devices attached
HT09SR204261 device - Tapez ensuite « adb shell » pour entrer dans le shell Android.
- Tapez maintenant « su » pour passer en mode super-utilisateur, puis tapez ensuite « cd /sdcard » puis « cd ubuntu » pour accéder au répertoire que vous avez créé au tout début et où est stockée l’image décompressée d’Ubuntu.
Code:
su cd /sdcard cd ubuntu
- Tapez ensuite « sh ubuntu.sh« , cela lancera le script pré-installé pour faire tourner l’image d’Ubuntu. Ne faites pas attention aux éventuels messages d’erreur qui peuvent apparaitre, c’est normal !
Code:
sh ubuntu.sh
- Tapez maintenant « bootubuntu » pour rentrer dans Ubuntu. Notez qu’à l’avenir, il ne sera pas necessaire de lancer le script à chaque démarrage, vous aurez juste à taper « bootubuntu« .
Code:
bootubuntu
- Vous devriez voir quelque chose apparaître comme ci-dessous. Si ce n’est pas le cas, votre ROM ne supporte pas les périphériques en boucle, il vous faudra installer une ROM comme UrukDroid pour que ça fonctionne.
Code:
root@localhost:/#
Et voilà ! Vous avez un système Ubuntu qui fonctionne en ligne de commande dans Android ! Ce n’est cependant pas très sympathique en l’état, nous allons donc en faire quelque chose de plus plaisant.
4 – Installer un serveur TightVNC :
C’est le programme à installer en priorité car il vous permettra d’utiliser l’interface graphique d’Ubuntu directement sur votre tablette Archos. ( Note : il est déjà inclus dans l’image 10.10, vous pouvez passer cette étape si vous utilisez cette version.)
- Avant d’installer un quelconque programme, il faut mettre à jour les dépôts en tapant :
Code:
apt-get update
- Maintenant, tapez « apt-get install tightvncserver » pour installer le serveur VNC.
Appuyer sur Yes pour installer le programme.
5 – Installer LXDE ( uniquement pour l’image 9.04 )
Tapez simplement « apt-get install lxde » et Ubuntu fera le reste !
6 – Configurer TightVNCServer et résoudre les problèmes de clavier :
( Dans l’image 10.10, cette étape a déjà été faite, donc vous pouvez passer au reste. )
Avant de lancer le serveur VNC, il faut modifier le fichier xstartup afin d’utiliser LXDE et résoudre un bug avec le clavier virtuel Android qui n’est pas mappé correctement.
- Commencez par taper :
Code:
cat > /root/.vnc/xstartup
- Tapez maintenant les commandes ci-dessous. Elles vous permettrons d’indiquer que vous utilisez LXDE et résoudre le problème de clavier :
Code:
#!/bin/sh
xrdb $HOME/.Xresources
xsetroot -solid grey
export XKL_XMODMAP_DISABLE=1
icewm &
lxsession - Appuyez deux fois de suite sur Ctrl + D puis sur Entrée pour sauvegarder les modifications. Nous sommes maintenant prêts à faire tourner le serveur VNC !
7 – Démarrer les serveur VNC :
Nous sommes maintenant prêts à démarrer le serveur et à accéder à Ubuntu sur notre tablette depuis un PC Windows ou une autre tablette.
- Commencez par taper :
Code:
export USER=root
vncserver -geometry 1024×800 - TightVNCServer va vous demander un mot de passe pour les connexions entrantes. Rentrez ce que vous voulez et votre serveur sera prêt à accepter n’importe qu’elle connexion depuis votre PC Windows ou une tablette ! ( Dans l’image 10.10, il ne vous demandera pas de code, il est réglé par défaut sur « ubuntu ».)
8 – Se connecter au VNC via une tablette :
- Téléchargez l’application Android-VNC-viewer
- Ouvrez l’application et votre adresse IP sur 127.0.0.1 et le port sur 5901, puis entrez le code que vous avez défini précédemment ( ou « ubuntu » sur l’image 10.10).
Si tout fonctionne bien, vous aurez une GUI fonctionnelle !!
9 – Se connecteur au VNC via votre PC Windows :
- Téléchargez la version PC de TightVNC ici et installez-là.
- Ouvrez le TightVNC Viewer depuis le menu de démarrage. Il vous demandera l’adresse IP de votre tablette, tapez « ifconfig » depuis votre terminal Ubuntu, il vous l’affichera.
- Rentrez-là dans TightVNC, puis indiquez le port 5901, il vous demandera ensuite le mot de passe (« ubuntu » pour l’image 10.10), entrez-le et vous devriez avoir votre GUI opérationnelle sur votre PC !!
Voilà, c’est terminé pour ce long tutoriel ! Vous pouvez maintenant tester Ubuntu sur votre Archos, ça donnera peut-être un aperçu du futur d’Ubuntu ;-)
NOTE : Il semble que les liens pour télécharger les images aient changé, notamment à cause du passage en payant de certaines versions des-dites images. Voici donc le nouveau lien afférant au projet : ici.
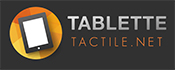

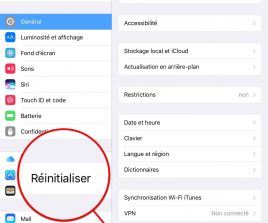


bonjour mon archos a28 it 4 go na que 3.18 go de libre comment faire pour mettre le fichier ubuntu.img
The link to the images are broken! please, can you replace it?
Merci pour ce tuto mais les liens pour les versions d’Ubuntu sont morts. Est ce que ces images sont modifiées ou bien je peux utiliser la version standard ? Merci à vous.
Ce sont des images modifiées pour Android, la version standard ne fonctionnera pas, je vais essayer de trouver au plus vite de nouveaux liens. Merci de m’avoir signalé les liens morts !!
Ce sont des images modifiées pour Android, la version standard ne fonctionnera pas, je vais essayer de trouver au plus vite de nouveaux liens. Merci de m’avoir signalé les liens morts !!
Salut, merci pour ton tuto,
Je suis sous Ubuntu sur ordi et j’aimerais bien voir ce que ça donne sur ton archos.
Pourrais-tu faire une petite video car celles que j’ai vue sur le net ne montrait que des trucs pas très au point… Ça serait super sympa!
Bonne aprèm.
N’ayant malheureusement pas de matériel adéquat ( A28 4 Go ), je ne peut pas essayer la bidouille… Cependant, si quelqu’un dispose d’une vidéo de démonstration, je l’invite à me joindre sur Twitter @johan13220 afin que je mette en ligne la vidéo, merci !
Chouette tuto. Merci
ca fonctionne de la meme maniere sur une 7IT ou un 101IT ? je n’arrive pas a trouver de référence a ce niveaux sur ta source
Normalement, ça fonctionne de la même manière sur toute la gamme G8. Après, les modèles 70IT et 101IT faisant fonctionner UrukDroid à plein tube, je pense que les résultats seront plus sympas sur ces deux modèles, même si les versions 28, 32, 45 peuvent sûrement le faire aussi. Si quelqu’un a testé, ça serait génial d’avoir des retours d’impression sur un maximum de modèles, afin d’améliorer le tuto, merci !
merci