Très apprécié du public, Mozilla Firefox est le second navigateur le plus en vogue, derrière Chrome de Google. Cette position est avérée sur ordinateur, mais également sur tablette et smartphone, où l’application sert de navigateur principal à de nombreux utilisateurs. Voici 5 trucs et astuces pour profiter au mieux de Firefox pour Android.
Retrouvez facilement vos fichier téléchargés
Lorsque vous téléchargez un fichier sur tablette, celui-ci se retrouve généralement confondu dans une foule de dossiers aux noms peu explicites. Heureusement, tout comme sur PC, Firefox pour Android permet le suivi des fichiers téléchargés. Pour les retrouver facilement, ouvrez Firefox, ouvrez le menu en haut à droite, puis choisissez « Outils » et « Téléchargements ».
Ajouter des articles à la « Liste de Lecture »
Lorsqu’on lit un article sur smartphone ou tablette, pendant un trajet ou une courte pause, il arrive que l’on n’ait pas le temps de terminer sa lecture. Afin de permettre facilement de la reprendre plus tard, Firefox pour Android se dote d’une fonction de « liste de lecture », permettant de sauvegarder un article sur votre appareil.
Pour ce faire, il faut tout d’abord que le navigateur identifie l’article que vous lisez sur une page web. Si c’est le cas, une icône en forme de livre ouvert apparait à droite dans la barre d’adresse.
Pressez cette icône pour passer en Mode Lecteur. Une fois dans ce mode, pressez l’écran pour faire apparaitre une barre de menu en bas de l’écran. Dans ce menu, pressez l’icône en forme de livre ouvert agrémenté d’un + afin d’ajouter l’article à votre Liste de Lecture.
Pour l’y retrouver, pressez la barre d’adresse puis l’onglet Liste de Lecture. C’est ici que sont sauvegardés les articles de votre choix. Pour en supprimer un, pressez le de façon maintenue puis choisissez Supprimer.
Dupliquer un onglet Firefox sur Chromecast
Chrome n’est pas le seul navigateur permettant d’afficher un onglet sur grand écran grâce au Chromecast. Firefox est également doté de cette fonction depuis la version 34. Pour en bénéficier, assurez vous tout d’abord que votre second appareil est connecté au même réseau que votre smartphone ou tablette. Rendez-vous ensuite sur le site de votre choix, puis dans le menu Firefox, en haut à droite de l’écran.
Sélectionnez Outils, puis Dupliquer l’onglet. Dans le fenêtre « Envoyer à l’appareil » qui s’affiche alors, sélectionnez votre Chromecast. L’onglet s’affiche à présent sur l’écran relié au Chromecast. Pour arrêter la diffusion, rendez-vous dans le menu puis choisissez « Arrêter la diffusion ».
Synchronisez vos données entre vos divers appareils
La synchronisation est une fonction réputée pour Google Chrome, mais elle est également disponible pour Firefox. Pour en profiter, il suffit de créer un compte Firefox.
Pour ce faire, ouvrez le navigateur sur votre appareil Android et pressez la barre d’adresse. Choisissez « onglets synchronisés », puis « Démarrer ». Suivez les instructions pour créer votre compte.
Une fois cette étape accomplie, lancez Firefox sur votre ordinateur, ouvrez le menu Outils, puis choisissez Options et Sync. Connectez-vous à nouveau. Vous pouvez à présent cliquer sur « Gérer » pour choisir quelles données synchroniser.
Pour accéder à ces données depuis votre appareil Android, retournez dans « Onglets synchronisés ».
Augmentez la confidentialité de votre navigation
Le principal atout de Firefox face à son concurrent Chrome est bien entendu la confidentialité. Là où Google à pour mot d’ordre de récolter la moindre donnée personnelle, Firefox mise sur l’intimité de ses utilisateurs et se place à l’opposé.
Plusieurs fonctions vont dans ce sens afin d’améliorer encore cette confidentialité. Pour en bénéficier, lancez Firefox, ouvrez le menu, puis Paramètres et enfin Vie privée.
Cochez la case « Ne pas me pister » afin que Firefox transmette cette volonté aux sites que vous visitez. C’est également depuis ce menu que vous pouvez choisir d’effacer une partie ou l’intégralité de votre historique de navigation en pressant « Effacer mes traces ».
En cochant la case « Effacer à la fermeture », vos données seront effacées à chaque fin de session.
Connaissez-vous d’autres astuces pour Firefox sur Android ? A vous de partager !
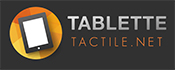










Je ne connaissais pas du tout ces fonctionnalités ! Je n’utilise Mozilla que sur pc, je devrai l’installer également sur ma tablette…