L’autre jour, j’essayais de transférer des fichiers sur ma tablette depuis mon ordinateur. Problème : celui-ci est sous Ubuntu, un système GNU/Linux, et non sous Windows ou MacOS. Cet article vous propose une méthode permettant de transférer des fichiers entre votre terminal et votre ordinateur personnel. Initialement publié le 03/06/2012 – Mis à jour le 15/09/2016
Tout d’abord, un petit historique. Jusqu’à Android 3.0, le protocole de stockage MSC (Mass Storage Class) était utilisé sur Android. Une fois connectée à l’ordinateur, la tablette pouvait accueillir de nouveaux fichiers par simple glisser/déposer depuis un explorateur de fichiers.
Depuis, le changement vers le protocole MTP unique a compliqué quelque peu l’existence des utilisateurs de distributions GNU/Linux, et les tablettes ne sont plus nativement reconnues. Bien que le MTP puisse être supporté, la méthode, sous Ubuntu par exemple, nécessite quelques manipulations consistant à installer certaines dépendances et applications.

AirDroid
J’ai choisi AirDroid, application entièrement gratuite, pour échanger des fichiers entre mes deux appareils. Vous pouvez télécharger et installer cette application sur le Play Store. Les pré-requis : une tablette rootée ou non, un ordinateur avec une connexion internet et un navigateur relativement récent.

Une fois l’application lancée sur la tablette, vous aurez une adresse IP (image 1 – l’adresse IP est floutée). Celle-ci vous servira à vous connecter depuis votre ordinateur, via le navigateur. Ainsi, tapez dans la barre d’adresse du navigateur de votre PC (de type Firefox, Edge, Chrome, ou autre) l’adresse suivante : http://19x.xxx.x:xxxx (remplacez les x par les chiffres indiqués sur la tablette, voir Image 2), puis validez la.

Vous obtenez donc l’Image 3 sur votre navigateur. Le code demandé s’ouvrira sur votre tablette ou smartphone (Image 4). Vous pouvez alors reporter ce code sur la zone dédiée de l’écran de l’Image 3, puis cliquez sur le bouton Accepter.


Cette méthode de connexion locale offre moins de possibilités que la connexion via le site Web d’AirDroid. En revanche, elle assure les transferts les plus rapides puisque tout vos fichiers passent uniquement par votre réseau local.
Pour vous connecter via le site Web de AirDroid, il faut vous rendre à l’adresse suivante et créer un compte si vous n’en avez pas encore. Vous pouvez aussi vous connecter via votre compte Google, Facebook ou Twitter.
Une fois connecté, patientez le temps que la connexion avec votre tablette s’effectue (Image 5).

Après quelques secondes, vous pourrez utiliser AirDroid via l’application ou l’interface Web (Image 6). De nombreuses possibilités s’offrent à vous que nous allons vous décrire dans les paragraphes suivants.

Transfert de fichiers
Le transfert de fichiers est la fonction première de AirDroid depuis des années. Grâce à ça, vous pouvez envoyer vos fichiers depuis votre PC vers votre tablette ou smartphone sans avoir besoin de brancher de câble USB. Encore mieux : si votre terminal est connecté en 3G/4G et loin de vous, ça fonctionne aussi. C’est donc très pratique en cas d’urgence. Pour utiliser le transfert de fichiers depuis le navigateur, il suffit de passer par la « Toolbox » à droite de l’interface (Image 7). Vous pouvez sélectionner le type de fichier à envoyer et son dossier de destination. Le fonctionnement est le même pour l’envoi d’URL, de votre presse-papier ou d’une APK.
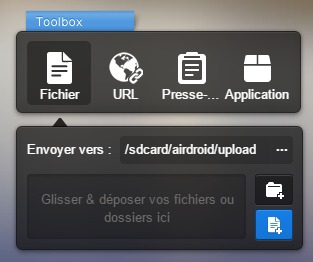
Vous pouvez aussi explorer le contenu de votre tablette via l’icône « Fichiers ». Un explorateur similaire à celui de Windows va s’ouvrir comme sur l’Image 8. Vous pourrez ensuite effacer, déplacer ou ajouter des dossiers/fichiers à votre convenance sans allumer votre terminal.

Envoi de SMS
Marre de devoir utiliser conjointement votre smartphone et votre PC ? AirDroid peut vous aider à gagner en productivité grâce à l’envoi de SMS à distance. Pour cela, il suffit de cliquer sur l’icône « Messages » en haut à gauche de l’interface Web. Une fenêtre similaire à celle de l’Image 9 va s’ouvrir. Choisissez un contact, composez votre SMS et validez pour l’envoyer depuis le PC. Plus besoin de toucher au smartphone !

Retrouver votre tablette
AirDroid ne sert pas qu’à la gestion de fichiers, il peut aussi retrouver votre tablette perdue. Certes, Android Device Manager peut le faire aussi, mais il serait dommage de ne pas en profiter avec l’interface tout-en-un de AirDroid. Pour profiter de cette fonctionnalité, il faut d’abord l’activer sur votre terminal tactile (Image 10). Le jour où vous égarez votre tablette, cliquez sur « Trouver le Téléphone » afin d’afficher une carte avec son dernier état connu (Image 11).


Capture d’écran
Il peut parfois être utile de voir ce qu’il se passe sur l’écran de votre tablette à distance. AirDroid peut le faire grâce à l’outil de capture. Lorsque vous cliquez sur l’icône « Capture d’écran » de l’interface Web, vous obtenez un message sur la tablette (Image 12). Validez et vous pourrez commencer à voir tout ce qu’il se passe à distance. Vous pourrez enregistrer ces vidéos et images sur votre PC ou sur votre tablette (Image 13).


Pour aller plus loin
Les fonctions de AirDroid sont nombreuses, nous vous avons présenté les plus utiles. Pour aller plus loin, vous pouvez télécharger le client pour Windows. Celui-ci reprend les mêmes fonctions que la version Web. Notez aussi que AirDroid comporte un mode Premium payant qui débloque toutes ses fonctionnalités et débride la limite de transfert de fichiers. Il n’est cependant pas indispensable de payer pour profiter de l’application gratuite qui reste très complète.
En espérant que cette méthode vous aidera à transférer vos fichiers d’un appareil à l’autre. Si vous avez des problèmes sur cette méthode, n’hésitez pas à les poster en commentaire, nous essaierons d’y répondre dans la mesure de nos possibilités.
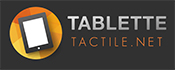


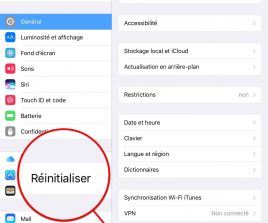
Depuis ce matin je n’arrive plus à me connecter en locale… alors que je suis sur le même réseaux wifi… Il me met tout en distance WIFI … Je m’arrache les cheveux car je ne comprends pas. j’ai désinstallé, réinstallé, vidé le cache, mis à jour…
Du coup ça m’a décompté tout le forfait sans que je le remarque et maintenant je suis bloqué à rien pouvoir faire
je me suis même mis en mode avion pour ne pas basculer sur la 4G… et ne pas utiliser le mode distance… Mais rien y fait, il met mode distance
bonjour
je cherche a savoir ci airdroid envoie des information personnel de mon ordinateur a leur serveur
bonjour
j’apprecie bcp AIRDROID , mais jai un soucis
qd je veux exporter des fichiers , c’est impossible j’ai :
ECHEC CHARGEMENT / ERREUR RESEAU
qui peut m’aider a résoudre ce problème ?
merci d’avance
j’ai le meme probleme il faut que l’ecran reste toujours allumé apparament avec airdroid d’ouvert…
Merci pour le tuto et un grand merci à isatchignia. Il est 18h40, je suis sur cette p* de tablette android depuis ce matin et j’ai enfin réussi à ce que mon PC la reconnaisse et à transférer photo et musique. Comme Tomtomjacob, je recherche toujours une solution pour les fichiers vidéos
merci merci merci
Bonjour,
Grace à vous j’ai persévérer dans la prise en main de cette application et j’y suis arrivée.
Je vais expliquer comment faire car perso je n’en étais pas à mon premier essai, mon tuto srvira peut être à quelqu’un.
Exemple d’utilisation sur tablette Galaxy Note 8″ (mais je pense que c’est pareil sur Smartphone aussi)
1 / Télécharger l’application gratuite Airdroid du Play Store, installer là.
– Il vous sera demandé de créer un compte avec identifiant et mot de passe.
—- Faites le et souvenez vous en.
– Fermez tout.
2/ Toujours sur la tablette, ou le Smartphone lancez l’application.
– Il y aura deux champs avec l’adresse
—- Sur votre Pc rentrez une des deux sur Google. Cela va ouvrir l’application airdroid sur le PC et renseignez votre identifiant et le mot de passe puis cliquez sur « Sign it ».
3/ Le contenu de votre appareil va s’afficher. Il suffit de faire des doubles clics pour ouvrir le fichier voulu. Réduisez l’affichage pour partager l’écran du PC (icone à coté de la croix de fermeture sur l’écran du PC en haut à droite)
4/ Pour envoyer une photo de votre PC à votre appareil :
– Sur le PC ouvrir le dossier de l’application Airdroid où vous voulez qu’il se mette.
– Clic sur « Upload » en haut à droite de la fenêtre du fichier.
– Une fenêtre du Gestionnaire de fichier de votre PC va s’ouvrir.
– Choisir le fichier voulu (pour une photo clic sur image et la sélectionner en cliquant gauche dessus puis sur le champ « ouvrir »).
– La fenêtre du Gestionnaire de fichier du PC va se fermer.
– Attendre que dans la colonne « Progress » il soit marqué « Succes »
—— La photo est dans la tablette, vous pouvez tout fermer.
5/ Pour envoyer une photo de votre appareil vers votre PC :
– Sur l’application Airdroid du PC (ou directement de la tablette, mais je n’ai pas essayé) sélectionnez le fichier voulu.
– Ouvrez le dossier « image » puis sélectionnez la photo voulu en cliquant sur le carré en bas à droite de celle ci pour le cocher.
– Le « Download » en haut de la fenêtre à droite ne doit plus être grisé (si il reste grisé c’est que l’application plante et la manœuvre est impossible).
– Cliquez sur ce « Download » et attendre qu’en bas de l’écran de votre PC il apparaisse la fenêtre avec les choix « Ouvrir / Enregistrer / Fermer »
– Cliquez sur « Enregistrer » et attendre qu’il soit marqué « Téléchargement terminé »
—— Le fichier est dans le PC, fermez tout
– Pour le récupérer allez dans le Gestionnaire du fichier du PC (icone classeur à coté du bouton WINDOWS sur la barre des tâches en bas à gauche).
– Clic sur « Téléchargement », trouvez le.
– Clic droit « Envoyer vers », pour une photo j’ai choisi « Bureau » vu que mon dossier Photo est sur le bureau.
– Fermez le Gestionnaire de fichier de Windows. La photo est sur le bureau (càd votre écran d’accueil). Faire un Appui gauche et tout en restant appuyer venir la glisser dans le dossier photos.
6/ Fermez l’application sur votre appareil et sur quitter la fenêtre du PC
Il y a surement un protocole plus simple pour mettre une photo de l’appareil dans le dossier photos du PC mais je ne la connais pas.
J’explique donc ce que je sais, mais je suis preneuse si vous m’expliquez vos découvertes ou le protocole en retour.
J’espère vous avoir aidé.
isatchignia
Salut je voudrais faire sa mais en faite je ne sais pas trop comment faire merci de me répondre
Merci d’avance !!!!!!!
slt tt il-ya un astuce il faut avoir 2 compte skype 1 sur pc et 1 sur tel en suit envoyer le fichier désirer puits valider sur installer
dropbox c est genial , je partage tous ce que je veu entre mon pc ma tablette et mon tel , est c est le meme dropbox de partout , donc super pour l organisation
Comment tu fais pour flouter une partie de l’image ?
après installation et vos conseils j’ai transféré sans problèmes photos et musiques de mon ordi vers ma tablette mais rien à faire avec les vidéos, aucun transfert, pouvez vous m’aider !
Merci d’avance
Merci infiniment !
Je veut mettre une photo de leojardo dicaprio je fait comment pour la trensferer d ns ma tablette
Bonsoir,
Très bon tutoriel avec une bonne appli androïd pour transférer de Ubuntu 12.04 à Archos 101.
J’ai mes fichiers (présentation ,cours, …), de la musique et bien plus!
Grand Merci
Bonjour et bonne année @ tous. J’ai découvert AD il y a qques jours et chapeau pour envoyer ma série de 160 sms ce matin… Par contre, quelle astuce pour voir sur AD l’agenda qui est sur mon smarthphone ?? encore bravo pr ce produit.
Peut on avec une Azuz Tab RT faire une capture d’écran et comment ? Merci d’avance.
limpide !..bravo et merci…partisan convaincu de tout ce qui concerne la solidarité, je vous soutiens à fond ; continuez !..
transferer jeux sur tablette appel
L’application est bien mais le site web est très mal foutu çà ne marche même pas sous Internet Explorer !
BONJOUR,
J’aimerai savoir comment transferer la musique de l’ordinateur sur le telephone ? merci
pour passer des photos c’est super laid obligé de faire des winrar impossible a extraire obliger de faire une par une super quan on a 320 photos….tres decu d’android pour cela….
je veux transférer de la musique de mon portable à ma tablette ,je fais comment
Eh ben, vous êtes doué et bien précis…. des heures que j’essaie de transferer mes fichiers sur Fujitsu Tablet M532 et sans succès.
Aucun n’était aussi clair et précis. Grâce à vous, j’ai pu enfin transferer mes fichiers….
Merci Merci Merci
Sinon, si vous êtes sous Windows, il y a FilePush..
« Click droit » sur un fichier, « Envoyer vers », et c’est sur votre téléphone quelques secondes après..
Difficile de faire plus simple et ergonomique, ça devrait être intégré de base..
http://ctrox.ch/filepush/
Pour peu que l’on place un petit daemon ssh sur le pc sous Linux, DroidSCP ne marche pas si mal.
Petit bémol, l’application n’est pas optimisée (graphiquement) pour les tablettes. Donc c’est assez moche :D
Pour le transfer d’un repertoire complet il faut utiliser Chrome, et, on peut aussi recuperer des apk depuis la tablette, util quand on a des appareils affiches « non compatible » sur le market mais sur lequels l’apk marche sans soucis.