Découvrez notre sélection de 7 astuces pour Google Keep.
Google Keep compte parmi les meilleures applications de prise de notes pour Android. A la fois fluide, agréable et efficace, elle offre une interface confortable et rapide. A vrai dire, l’application est plus complète que vous ne pourriez le croire de prime abord. Plusieurs fonctionnalités pratiques et ingénieuses sont proposées afin de répondre à tous les besoins.
1 – Libellés et couleurs de remarques
Lorsque vous prenez une importante quantité de notes, il est important de rester organisé. Contrairement aux notes manuscrites, lesquelles ont vite tendance à se mélanger et s’éparpiller, les notes prises avec Google Keep peuvent être très facilement triées. Pour ce faire, l’application comporte deux fonctionnalités.
Les libellés vous permettent d’organiser vos notes par un système de mot-clé. Attribuez simplement un libellé à une note. Par la suite, lorsque vous souhaitez consulter toutes les notes sur un même sujet, il vous suffit d’effectuer une recherche de ce mot-clé.
La deuxième solution consiste à attribuer une couleur à vos notes. Pour chaque note, vous pouvez choisir une couleur d’arrière-plan. De cette façon, vous saurez immédiatement à quoi correspond chaque document en fonction de votre propre code couleur.
2 – Glisser relâcher
A chaque fois que vous créez une nouvelle note, Google Keep la place automatiquement en tête de liste. Ce système d’organisation est pratique pour accéder directement à vos écrits les plus récents. Si toutefois vous souhaitez rassembler les notes d’une même thématique, rien de plus simple. Sélectionnez une note sur l’écran de votre tablette, maintenez votre doigt enfoncé quelques instants puis déplacez-la à l’endroit souhaité dans la liste avant de relâcher.
3 – Les rappels par lieu
Il est fréquent d’avoir une tâche à accomplir dans différents lieux précis. Par exemple, avoir un produit à acheter dans un commerce en particulier. Google Keep peut vous aider à vous en souvenir grâce à un système ingénieux de rappel par lieu.
Pour transformer une note en mémo localisé, c’est très simple. Ouvrez une note, écrivez la tâche à rappeler. En bas de la feuille, se trouve un bouton « M’envoyer un rappel ». Pressez-le. Vous pouvez alors choisir entre « Rappel par date » ou « Rappel par lieu ». Choisissez la seconde option. Vous pouvez alors activer la géolocalisation pour choisir un lieu à proximité ou entrer manuellement une adresse. Lorsque vous arriverez dans ce lieu, Google Keep vous enverra une notification contenant la note.
4 – Partage
Google Keep est également pratique pour le travail d’équipe. Vous pouvez très facilement partager une note avec vos collaborateurs, camarades de classe ou tout simplement vos amis pour un projet plus personnel. Il suffit pour ce faire de cliquer sur la silhouette agrémentée d’un + en haut à droite de l’écran.
Vous n’avez plus qu’à choisir parmi vos contacts, ou à rentrer l’adresse mail des personnes avec qui vous souhaitez partager la note en question. Une fois le document partagé, les contacts invités peuvent à leur tour modifier la note à leur guise en temps réel.
5 – Note vocale
Si vous avez besoin de prendre une note mais que vos mains sont prises, par exemple pendant que vous êtes au volant, Google Keep a la solution. En bas de la liste des notes, dans l’onglet de création de note, se trouve une icône en forme de microphone.
Pressez-la, et l’application enregistrera votre voix. Le message enregistré sera sauvegardé dans un document note, mais également retranscrit à l’écrit.
6 – Restaurer une note supprimée
Il peut arriver de supprimer par erreur une note importante. Si par malheur cela vous arrive, pas d’inquiétude avec Google Keep. Ouvrez-le menu principal à l’aide du bouton en haut à gauche, et sélectionnez l’onglet Corbeille. Les notes effacées y sont conservées pendant 7 jours, et vous pouvez tout simplement les restaurer.
7 – Copier vers Google Docs
Vos notes Google Keep sont sauvegardées sur votre compte Google. Vous pouvez donc les ouvrir dans l’application sur votre smartphone, votre tablette, votre montre connectée Android Wear, votre laptop Chrome OS ou depuis le navigateur Chrome.
Si toutefois vous souhaitez inclure une note dans un projet de plus grande envergure, le plus simple est de la transférer directement sur Google Docs. Pour ce faire, ouvrez une note, puis pressez les trois petits points en haut à droite de l’écran afin d’ouvrir le menu déroulant. La dernière option proposée, « Copier dans un document Google » vous permet de transférer une note directement sur votre Google Docs.
Utilisez-vous Google Keep ? Quelles fonctionnalités appréciez-vous par rapport à d’autres applications de prise de note pour Android ?
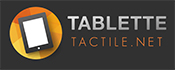










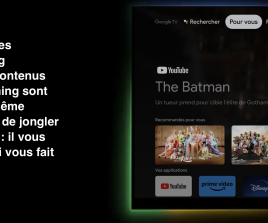
Moi aussi, je souhaiterai trier par ordre alphabétique une « note liste » (ex: ma liste de courses, ma liste de livres à lire ou acheter…)
Google keep ne permet pas le tri alphabétique au sein d’une note. Pour les longues listes j’utilise plutôt Google sheet, qui permet bcp plus de choses.
Bonjour,
J’aimerais pouvoir mettre un mot de passe pour des notes particulières
J’aimerais pouvoir trier par ordre alphabétique une note liste, et pouvoir monter ou descendre un élément de la liste.