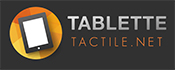Il y a de nombreuses raisons qui peuvent nécessiter la capture de votre écran de smartphone ou tablette Android. Peut-être voulez-vous conserver un extrait de page web important ? Ou alors vous avez besoin de garder en mémoire un bout de SMS ? Les smartphones Android permettent de prendre rapidement une capture d’écran – ou screenshot – en moins d’une seconde. Voici comment faire.
La manipulation décrite ci-dessous est réalisée avec un Xiaomi Pocophone F1. Les instructions restent toutefois valables pour 99% des marques de smartphones sous Android. N’hésitez pas à lire nos tutoriels pour en savoir plus sur l’utilisation de votre appareil Android ou iOS.
1. Faire une capture d’écran avec les boutons physiques
La façon la plus simple de prendre un screenshot est de passer par les boutons physiques. Dans 99% des cas, il suffit d’appuyer simultanément sur « Power » et « Volume -« .

Tous les smartphones Android depuis plus de 5 ans utilisent par défaut ce fonctionnement pour la capture d’écran. Certains modèles peuvent cependant opter pour une autre combinaison de touches comme « Power » et « Home ». C’est le cas de vieux appareils Samsung. Ils sont cependant très rares.
Pour valider la capture d’écran, il suffit donc de maintenir environ deux secondes les touches Power + Volume -. Un signal sonore vous avertira de la réussite de l’opération. Une notification apparaîtra aussi dans la barre de notifications, en haut de l’écran.
Selon votre version d’Android, vous pourrez avoir des options pour partager le screenshot ou le retoucher.
2. Faire un screenshot avec les paramètres rapides
Dans les versions les plus récentes du système Android, il existe une autre possibilité pour les captures d’écran : les paramètres rapides.
Pour y accéder, faites glisser la barre de notifications de haut en bas. Parmi les divers boutons qui apparaissent, il y en a un appelé « Capture d’écran ». Notez que le nom peut varier selon les constructeurs.

Pour l’utiliser, rendez-vous sur la zone à enregistrer, ouvrez les paramètres rapides et appuyez sur le bouton de capture. Tout comme avec les boutons physiques, un bruit validera l’opération et une notification apparaîtra dans la barre du haut.
Attention, certains constructeurs n’intègrent pas forcément ce bouton. S’il n’est pas disponible, vous devrez alors utiliser la méthode numéro 1 de ce tutoriel.
3. Réaliser une capture d’écran avec Google Assistant
Saviez-vous que vous pouvez utiliser la voix pour prendre un screenshot ? C’est en effet possible avec Google Assistant, l’IA qui équipe les smartphones Android.
Pour ça, rien de plus simple. Prononcez à voix haute « OK Google, prends une capture d’écran ». L’assistant vocal s’exécutera et affichera ensuite l’image enregistrée. Vous pourrez alors la partager ou la retoucher.

Une autre façon de lancer Google Assistant est d’appuyer longuement sur le bouton « Home » de votre appareil. Quand l’écoute se déclenche, dites simplement « Prends une capture d’écran ». Vous aurez ensuite accès aux options de partage et de retouche de l’image.
Notez que Google Assistant ne fonctionne que sur les smartphones sur Android 6 et plus. Certains appareils, comme ceux de Samsung, utilisent aussi un autre assistant vocal. Le fonctionnement reste toutefois similaire.
4. Prendre un screenshot avec une application dédiée
Pour vos captures d’écran, il existe de nombreuses applications sur le Play Store. Parmi elles, nous vous recommandons Firefox ScreenshotGo et ScreenMaster.
Ces deux applis permettent non seulement de capturer tout l’écran, mais offrent aussi de nombreuses options supplémentaires. Vous pouvez par exemple capturer juste une petite partie de l’image ou au contraire des portions plus longues que la normale.
Les applications tierces ne s’arrêtent pas à la capture. Elle permettent aussi de classer vos screenshots et offrent des moteurs de recherche très poussés. Ajoutez à ça de nombreuses options de retouche.
Vous l’aurez compris, installer une application dédiée peut vous permettre d’aller plus loin que la simple capture Android de base !