Si vous êtes du genre flemmard, vous connaissez probablement la sensation désagréable de devoir se lever de son lit jusqu’à son ordinateur , juste pour lancer un film ou pour baisser la musique. Grâce à ce tutoriel, vous découvrirez comment contrôler votre ordinateur directement depuis l’écran de votre terminal Android. Une fonctionnalité qui pourrait vous rendre service, que vous soyez – ou non – quelqu’un de paresseux.
Sommaire
Le bureau à distance Chrome
Cette application développée par Google pour le navigateur Chrome vous permettra de contrôler votre ordinateur comme si vous étiez devant. Elle est compatible avec l’ensemble des téléphones, tablettes et phablettes Android mais offrira plus de confort sur un écran large.
Activer les connexions à distance
Disponible gratuitement sur Google Play, l’application requiert uniquement l’installation du navigateur Chrome sur votre PC (Télécharger), ainsi que l’application PC du bureau à distance (Télécharger). Votre ordinateur devra bien entendu rester allumé pour utiliser le contrôle à distance.
Téléchargez l’application, lançez-la depuis Chrome, connectez-vous à votre compte et procédez aux diverses autorisations.
Une fois lancée, l’application vous propose de faire vos premiers pas dans l’une des deux fonctions :
- le partage d’écran dans le cadre d’une assistance à distance
- accéder directement à vos propres ordinateurs. Sélectionnez cette option.
Téléchargez et installez le fichier Exe du logiciel de bureau à distance pour Chrome. Relancez ensuite l’application. Comme demandé, choisissez un mot de passe à six chiffres ou plus et confirmez le.
Ca y est, vos connexions à distance sont activées.
Configurer votre Android
Téléchargez à présent l’application pour votre système Android. Lancez-la. Si vous êtes bien connecté au même compte que sur votre ordinateur précédemment configuré, il apparaitra dans la liste disponible depuis l’application.
Sélectionnez-le, entrez vos identifiants puis patientez quelques instants. Ca y est, l’écran de votre ordinateur apparait sur votre device Android.
Pour une utilisation optimale, faites basculer votre écran en mode paysage.
Les deux icônes situées en haut à droite de l’écran vous permettent d’accéder au clavier virtuel et de basculer du plein écran au mode fenêtré.
L’application est très simple d’utilisation, très intuitive. Vous contrôlez votre écran d’ordinateur comme celui d’un smartphone ou d’une tablette.
Il est déconseillé de laisser l’application tourner plus longtemps que nécessaire. Une fois votre tâche terminée, vous pouvez vous déconnecter soit depuis votre Android soit depuis votre ordinateur.
Vous pouvez même utiliser l’application à longue distance à condition que votre ordinateur reste allumé pendant ce temps.
Unified Remote
Parmi les meilleures applications en la matière, on retiendra également Unified Remote, une application disponible à la fois pour Android, iOS, Amazon et Windows Phone.
Tout comme le bureau à distance, Unified Remote vous propose de manière simple de transformer votre appareil en télécommande pour Mac ou PC. Pour l’utiliser, Installez le serveur Unified Remote sur votre ordinateur , puis installez l’application. Vous pourrez ensuite vous connecter en Wi-Fi ou Bluetooth à votre ordinateur.
Un peu plus abrupt d’utilisation si vous n’êtes pas anglophone, Unified Remote se veut néanmoins plus complet. De nombreux tutoriels disponibles sur le site officiel vous permettront d’en découvrir toutes les facettes.
Utiliser sa tablette ou son smartphone en guise de souris
Si vous êtes réellement dans votre lit , vous avez probablement votre écran d’ordinateur en vue. Dans ce cas, vous pouvez tout simplement utiliser votre Android comme souris pour effectuer ces diverses manipulations.
De nombreuses applications sont dédiées à cet usage sur Google Play. Parmi les meilleures, on retiendra notamment AndroMouse.
Ces applications simples d’usage vous permettent de vous connecter en wi-fi , bluetooth ou 3D pour utiliser votre Android comme souris / clavier sans fil pour l’ordinateur, avec notamment des caractères spéciaux ( smileys , claviers étrangers… ).
Cette fonction dont on rêvait encore il y a quelques années est dorénavant opérationnelle.
Quelles applications vous de contrôle utilisez-vous ?
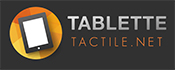










Bonjour. J’utilise WInput (Android) . Simple et ellicace. N’ayant pas fait la Comparaison avec les applis de cet article je ne dirai pas si elle est mieux ou moins bien, mais elle existe. — Commentaire envoyé depuis l’application Android Tablette-Tactile à télécharger ici