Vous souhaitez imprimer des documents directement depuis votre tablette Android mais n’y parvenez pas car votre imprimante ne dispose pas d’une connexion WiFi ? Vous souhaiteriez utiliser l’imprimante connectée à votre PC par câble USB ? Pas de panique, ce tutoriel est là pour vous guider !
Mise à jour 04/05/2020 : C’est officiel, Google Cloud Print tirera sa révérence le 31 décembre 2020. Lancé en 2010, ce service d’impression créé par le géant de Moutain View sera désactivé en fin d’année. Google demande donc aux utilisateurs de migrer vers d’autres solutions. Il n’en existe malheureusement pas beaucoup pour les smartphones et tablettes Android…
Si vous avez un iPad ou un iPhone, suivez le guide « Imprimer depuis son iPhone ou iPad » grâce à l’application Printer Pro.
Sommaire
Étapes à réaliser sur votre ordinateur
Etape 1
Tout d’abord, vous devez disposer d’un compte Google tout en ayant installé Google Chrome sur votre ordinateur. Ce sont les deux seuls pré-requis pour suivre correctement ce tutoriel. Il vous faudra toutefois que ces deux éléments soient présents sur l’ordinateur sur lequel est connectée votre imprimante USB.
Tout d’abord, vous devez ouvrir Google Chrome et accéder aux Paramètres du Navigateur (en sélectionnant le bouton avec une forme de trois points verticaux puis en cliquant sur « Paramètres »).
Etape 2
Une fois dans les Paramètres cliquez sur le texte » Afficher les Paramètres avancés « .
Etape 3
Faîtes ensuite défiler la page jusqu’à arriver à un onglet nommé « Impression ». Une fois cet onglet atteint, appuyez sur le bouton « Google Cloud Print« .
Etape 4
Une nouvelle page devrait s’ouvrir, vous précisant – ou pas – qu’aucun nouveau périphérique a été trouvé. Ne tenez pas compte de ce message. Il vous faudra sélectionner « Ajouter des imprimantes ».
Etape 5
Une nouvelle page devrait s’ouvrir et vous afficher une liste des différentes imprimantes connectées à votre ordinateur. Sélectionnez celles que vous souhaitez pouvoir utiliser puis cliquez sur « Ajouter une ou plusieurs imprimantes ».
Etape 6
Google devrait ensuite vous confirmer que tout s’est correctement passé et que vos imprimantes sont d’ores et déjà ajoutées à votre compte Google Cloud Print. Cela signifie que vous avez terminé le travail du côté de votre ordinateur.
Étapes à réaliser sous Android
Il vous faudra tout d’abord disposer de l’application Google Cloud Print sur votre appareil, disponible gratuitement sur le Play Store.
Ouvrez l’application et connectez vous au même compte Google que celui utilisé sur votre ordinateur. Notons que de nombreuses tablettes intègrent déjà une fonctionnalité d’impression. Il vous suffit d’aller dans les Paramètres puis dans » Impression » pour retrouver l’application Cloud Print. Faîtes une recherche d’imprimante, la tablette devrait retrouver toutes les imprimantes ajoutées précédemment.
Vous pourrez désormais, en sélectionnant l’option » Imprimer » sur une photo out tout autre document imprimable, envoyer l’impression sur votre ordinateur qui se chargera de l’imprimer pour vous avec votre imprimante.
Impression pour les professionnels
L’abandon de Google Cloud Print touche aussi les professionnels de plein fouet. Il existe heureusement des solutions alternatives de qualité pour assurer les impressions de flyers, dépliants, cartes de visite et autres outils publicitaires propres aux pros.
Les entreprises peuvent ainsi faire appel à un imprimeur en ligne qui leur offrira de nombreuses prestations, aussi bien pour les petits que les gros volumes d’impression.
Voici quelques exemples de produits proposés par ce type de société :
- Dépliants
- Flyers
- Cartes de visite
- Catalogues
- Autocollants
- Roll Up
Passer par une société d’impression en ligne est donc un atout pour les professionnels, quel que soit leur secteur d’activité et la taille de leur entreprise.
L’imprimeur est en effet en mesure d’adapter chaque projet selon l’interlocuteur, devis personnalisé à l’appui. Il peut proposer à ses clients professionnels un suivi de A à Z grâce à un service téléphonique dédié. Et bien entendu, il se fait fort de réaliser des livraisons rapides, élément indispensable à toute entreprise qui cherche de la flexibilité.
Notez aussi que la plupart des imprimeurs en ligne se sont adaptés à la crise du COVID-19. Ils sont donc à même de proposer leurs services malgré les restrictions sanitaires.
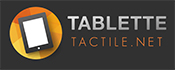










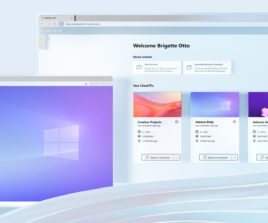

ALORS COMMENT FAIRE POUR IMPRIMER d’une tablette
@Captain : Logique, il s’agit de liens sponsorisés payés par les sites sur lesquels vous allez être redirigés ;) Il faut un lien tracké comme celui-ci pour qu’ils sachent que cette visite a été apportée via Google et la pub qu’ils ont faite ce qui leur permet de mesurer l’efficacité de leurs campagnes de pubs, leurs statistiques de visiteurs/pages vues et j’en passe… C’est tout le système d’internet qui fonctionne en grosse partie comme ça, ça permet de suivre les visiteurs, savoir de quel site vers quel site ils vont et de quels sites ils proviennent avant d’arriver sur un autre…
Rien de spécial à Google là dessus…
@Pilgrim : Cela reste une solution simple et souvent intégrée dans Android en plus de permettre l’utilisation d’imprimantes câblées… Le débat sur la NSA est un long débat, et Google est loin d’être le seul à leur fournir des données ;)
Tout à fait d’accord avec Pilgrim. Il y a un peu plus d’un an j’ai voulu imprimer à partir d’une tablette et quand j’ai constaté que Google mettait la main sur mon pc grâce à Chrome , j’ai fait marche arrière . Dès que l’on touche à Google on est assuré de se faire espionner . Pour ceux qui ne le croient pas , observez ce qui se passe lorsque vous faites une recherche avec Google et que vous choisissez un des liens proposés , regardez surtout l’adresse qui s’affiche en haut et qui débute alors par Google puis finit par afficher l’adresse demandée , tout votre dialogue passe alors par Google…
Le problème est que cela passe par les serveurs de Google et donc, la NSA peut intercepter comme bon lui semble ce que vous imprimez ! Quand on croit que ç,est génial avec Google, il y a toujours un méchant revers à la médaille. Donc, mauvaise idée que cet article