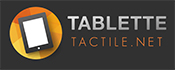Pour la fin d’année, nous vous proposons une série de tutoriels afin de vous aider à bien prendre en main votre smartphone sous Ubuntu Touch. Aujourd’hui, nous allons voir comment connecter et gérer les comptes e-mails et sociaux.

Connecter et gérer les comptes e-mails et sociaux (Twitter, Facebook, etc…)
Comme sous Android et iOS, Ubuntu Touch permet une fois connecté à Internet de profiter d’un accès à vos divers comptes en ligne. Afin de vous simplifier la vie, les développeurs de Canonical ont regroupés tous les réglages en un même endroit, accessible dans les paramètres. La seule condition pour en profiter est d’avoir accès à une connexion Internet soit par wifi, soit par la 3G/4G.
[Tutoriel] Ubuntu Touch : comment se connecter à un réseau wifi ?
Une fois que vous serez connecté, rendez-vous dans les paramètres soit à partir du Dash, soit à partir de l’application dans le bureau éponyme.

Rendez-vous ensuite dans l’onglet « Comptes » situé dans la catégorie « Personnel ». Au début, vous verrez juste un bouton nommé « Ajouter un compte ». Appuyez dessus afin d’afficher une liste des comptes compatibles avec Ubuntu Touch : GMail, Evernote, Twitter, Facebook, etc… Le choix est assez large pour un début, d’autres comptes seront pris en charge dans les mois à venir par l’OS.


Une fois que vous avez choisi le compte à rajouter, appuyez sur son nom et laissez ubuntu Touch vous guider. En général, vous serez dirigé vers la page d’authentification du site et il vous suffira juste de rentrer vos identifiants, comme affiché sur la capture ci-dessous.

Vous pouvez à tout moment annuler l’opération en appuyant sur le bouton « Annuler » en bas. Si des autorisations vous sont demandées, acceptez-les afin que vos smartphone sous Ubuntu Touch puisse accéder à vos données et les afficher. Recommencez ensuite la manipulation pour tous les comptes qui vous intéressent.
Autorisez l’accès aux comptes liés sur Ubuntu Touch
Nous allons maintenant aborder un point qui n’est pas forcément bien expliqué au sein du système mobile de Canonical : les autorisations. Lorsque vous liez un compte Twitter par exemple, l’OS sera capable de reconnaitre vos données, mais pas de les afficher tant qu’il n’en aura pas l’autorisation. Ainsi, si vous n’autorisez pas l’accès à vos données, le scope Twitter ne vous affichera rien, comme indiqué ci-dessous.

Pour remédier à cette situation, il faut vous rendre à nouveau dans Paramètres > Comptes puis sélectionner le compte à activer. Dans notre exemple, on voit que « Twitter Scope » n’est pas autorisé à accéder à mes données, alors que l’application le peut. Il suffit d’appuyer sur la case amovible à droite de « Twitter Scope » pour que les données s’affichent enfin. Notez que si vous voulez définitivement supprimer un compte du système, vous pouvez appuyer sur « Supprimer un compte… ».

Vous pouvez aussi autoriser l’accès directement depuis le scope en appuyant sur « Se connecter à Twitter ». Cependant, il est préférable de passer par les paramètres afin de bien vérifier tous les accès.

Bien que peu pratique, ce système vous laisse libre d’autoriser telle ou telle application accéder à vos données. Si jamais un compte ne vous semble pas afficher ce qu’il devrait, pensez à vérifier ses autorisations dans les paramètres !
Voilà qui clôt ce tutoriel sur Ubuntu Touch. Vous devriez maintenant être en mesure de gérer sans problèmes vos réseaux sociaux et les applications associées. Dans notre prochain article, nous verrons comment gérer les scopes.